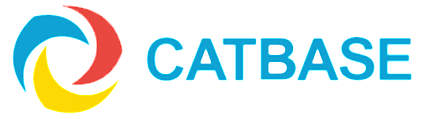How to make Running Headers
What are Running Headers, and where to use them?
If you have page headings that need to automatically change based on the contents of your page, you can use InDesign's text variables option to create running headers. For example, when publishing a book you may want to have your chapter titles appear in the top corner of your page, or in an alphabetical index you may want to have the letter for the section as a header for the page.
InDesign has a function called Text Variables which allows you to make these things a possibility. it works by detecting a specified paragraph style or character style of text on your page.
To start using running headers follow these steps:
- Open your inDesign document
- Go to your Master Page
- Draw a text box where you want the running header to be - e.g. at the top of the page, or on the side
- Go to the type menu
- Go to text variables
- Go to insert variables
- Select Running Headers
- The text <Running Headers> will be displayed in the text box
- Select the Paragraph Style you want your headers to be set in
Now you have set up your Running Headers, you need to tell it what to detect and how you want the text formatted.
- Go to type menu.
- Go to text variables.
- Go to define variable.
- Double-click the text variable you want to edit (Running Header, in this case)
- In the Type popup select Running Header (character style) or Running Header (Paragraph Style), depending on whether you want the header to be based on text formatted with a Character Style or a Paragraph Style.
- In the Style popup, select the style of your "key" text - for example, if you want the running headers to display the classification headings, and the classification headings are set in the "class heading" paragraph style, then select the "class heading" Paragraph Style.
- In the Use popup, select where on the page the text will be taken from: choose First on page if you want the first instance of the selected style to be used, or select Last on page to use the last instance of that style.
- Text before and text after will display the text you insert before or after your running header text.
- Delete end punctuation will delete any trailing spaces or any other punctuation in your text.
- Change case enables you to change the case of the text to display upper case, lower case, title case or sentence case in the running header.
- Click OK to save the Text Variable.
When you import or add data to the document, the running headers will automatically be updated from the text - even if you move text around or reflow it!